Rendering an External Copy Inline Interaction
-
In the Configuration panel, select External Copy Inline from the Interaction Type drop-down list.
-
In the CKEditor that appears (Figure 63), enter the text, tables, or other content into which the student will insert copied text.
-
Place your text cursor where you want a slot to appear. Click Add Copy Selector.
-
In the Manage Copy Targets window that appears, click the ID of the stimulus from which you want the student to copy text.
-
You can also click the item ID to view the saved content of the item.
-
-
In the Stimulus Preview window that appears (Figure 59), select all the marked pieces of text that you want the student to be able to copy into this slot. To select all the marked text, click All. To remove a marked piece of text, click it again. To remove all marked text, click None.
-
You can dock and undock this window by clicking the
 button.
button.
-
-
Close the Stimulus Preview window. The marked selections are listed in the Manage Copy Targets pop-up.
-
Optional: To remove a marked selection, click the remove
 button to the right.
button to the right. -
Click OK in the Manage Copy Targets window to close it and return to the Renderer tab. Repeat steps 2–7 as necessary. To reopen the Manage Copy Targets window for a slot, double-click the slot.
-
On the right side of each copy slot is the number of selections available for that slot.
-
Figure 63: External Copy Interaction Editor Window: External Copy Inline: Renderer Tab
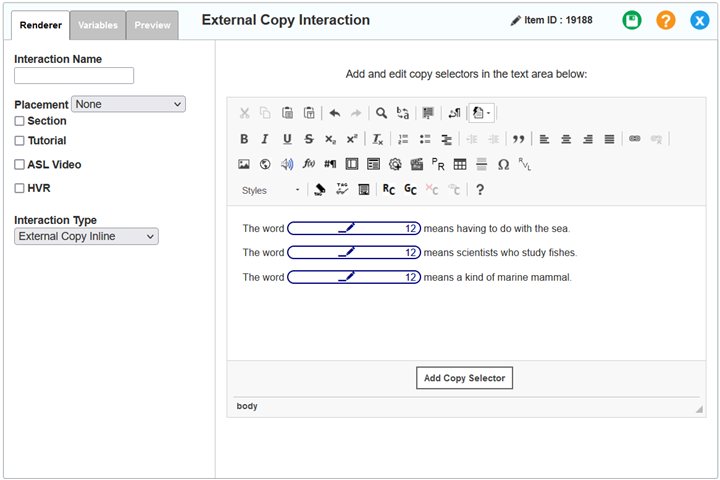
-
To save the entered content, click
 in the upper-right corner. Click OK in the confirmation pop-up that appears.
in the upper-right corner. Click OK in the confirmation pop-up that appears.